

|
Авторизація |
Модуль экспорта смет в MS ProjectЭффективность работы предприятия
напрямую
|
В последнее время в области управления строительным производством активно внедряется «проектный менеджмент» или «управление проектами».
Жесткие конкурентные условия, кризисные явления в экономике, быстрый возврат инвестиций, сокращение сроков строительства создают предпосылки для изучения методологии проектного менеджмента и полное, или частичное внедрение системы управления проектами на производстве.
Одним из основных элементов управления проектами является планирование, позволяющее системно и тщательно разработать модель реализации проекта, уточнить задачи, длительность, увязать необходимые ресурсы, определить затраты и риски проекта.
Учитывая большую заинтересованность в автоматизации процессов планирования специалистами компании Computer Logic Group разработан модуль экспорта сметной документации из программного комплекса Строительные Технологии - СМЕТА в программу по управлению проектами MS Project.
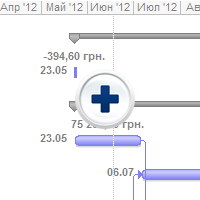 Рис.1 Календарный график |
Модуль позволяет экспортировать сметную документацию из ПК «Строительные Технологии - СМЕТА» в программу управления проектами MS Project с возможностью выбора уровня задачи (термин MS Project):
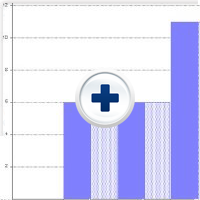 Рис.2 График потребности |
Локальные сметы на приобретение оборудования экспортируются в MS Project, как отдельные задачи.
Для более точной настройки экспорта окно «Дополнительные затраты» дополнено опцией «Отдельная задача в MS Project». Установка данной опции позволяет экспортировать в MS Project любые указанные пользователем затраты, например, затраты 1-й главы сводной сметы такие, как «Подготовка территории строительства». Независимо от выбора уровня задачи расчет стоимости задачи производится программой со всеми, указанными в проекте дополнительными затратами, включая НДС.
Экспортированные задачи выстроены в MS Project с учетом выбранной при экспорте структуры проекта, что делает работу с ними более понятной и прозрачной. Кроме структуры, задачам проекта автоматически назначаются трудовые и материальные ресурсы, со своей трудоемкостью и стоимостью, которые необходимы для построения линейного графика строительства в виде диаграммы Ганта.
Итогом работы является сбалансированный календарный график строительства (Рис.1), сетевой график строительства и отчеты по проекту в виде графиков и таблиц (Рис. 2).
Дополнительно разработаны и поставляются в составе ПК «Строительные Технологии - СМЕТА» шаблоны графиков стоимости строительства, затрат на материалы и оборудование (Рис. 3).
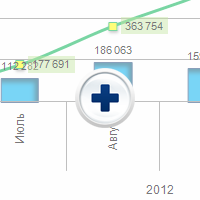 Рис.3 Накопительный график |
1. Экспорт сметной документации в программу MS Project.
1.1 Подготовка проекта к экспорту.
Первый этап состоит в подготовке сметной документации в ПК «Строительные Технологии - СМЕТА» к экспорту. На этом этапе проводится декомпозиция проекта, т.е. разбивка проекта на удобные и удовлетворяющие вашим требованиям задачи (работы).
Согласно терминологии MS Project любая работа, или действие, называется задачей. Из программы «Строительные Технологии - СМЕТА» в MS Project могут быть экспортированы в виде задач следующие виды сметных документов:
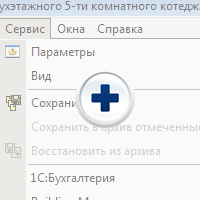 Рис. 4 Экспорт проекта |
В нашем примере, требуется экспортировать в MS Project сметную документацию по объекту «Строительство двухэтажного 5-ти комнатного коттеджа» с группировкой задач по разделам локальных смет.
В окне «Структура проекта» программы «Строительные Технологии - СМЕТА» выбираем документ верхнего уровня «Сводный сметный расчет», после чего выбираем команду меню «Сервис» - «Экспорт» - «Текущего документа в MS Project» (см. рис. 4).
! – Какой уровень проекта выбран, с этого уровня и экспортируются документы проекта. Если, например, в окне «Структура проекта» выбрана одна из локальных смет проекта, то экспортируются только разделы или расценки этой локальной сметы.
Программа выведет на экран окно «Установка параметров экспорта» (Рис. 5).
В верхней части окна отображается тип и название экспортируемого документа, например: сводный сметный расчет, «Строительство двухэтажного 5-ти комнатного коттеджа». В группе флажков «Группировка данных (задача MS Project)» следует выбрать, какие документы проекта будут формироваться в виде задач MS Project. Выбранный документ рассчитывается программой с учетом дополнительных затрат по главам 8-12 сводной сметы и налогов, установленных на проект.
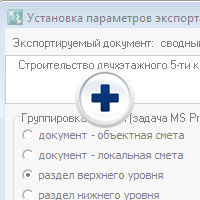 Рис. 5 Установка параметров |
В проекте «Строительство двухэтажного 5-ти комнатного коттеджа» задачей определяем Раздел верхнего уровня. Таким образом, после экспорта в MS Project, разделы верхнего уровня с входящими подразделами и расценками всех локальных смет укрупняется до уровня задач. При выборе уровня экспорта соизмеряйте свои возможности. Если проект состоит из нескольких тысяч расценок, в итоге, после экспорта проекта в MS Project, получите график с таким списком задач, с которым неудобно будет работать.
Группа «Расчет длительности задачи» (Рис.5) позволяет установить, каким образом будет рассчитываться длительность задачи в MS Project:
 Рис. 6 Окно дополнительные |
Если выбран метод расчета длительности задачи «только затраты труда рабочих» или «затраты труда машинистов», а в задаче отсутствует основной ресурс - расчет длительности задачи будет происходить по вспомогательному ресурсу (т.е. по затратам труда машинистов, если затраты труда рабочих равны нулю и наоборот). Флажок «Включить в ресурсную часть задачи стоимость материальных затрат (стоимость материалов, эксплуатации машин, оборудования)» позволяет добавить эти затраты для дополнительного анализа проекта (Рис. 5). Это позволит, например, получить в MS Project «График затрат на материалы и оборудование по месяцам». Экспорт проекта подтверждаем кнопкой «Применить».
1.2 Экспорт в MS Project дополнительных затрат проекта.
Следует отметить, что затраты по главам 1,8-12 сводной сметы могут быть так же экспортированы в MS Project отдельными задачами. Например, на графике строительства нужно отобразить отдельной задачей проектные работы. Для этого в окне «Дополнительные затраты» программы «Строительные Технологии - СМЕТА» на вкладке «Результат» выберите необходимую затрату и установите мышью опцию «Отдельная задача в MS Project» (см. рис. 6). Таким образом, затрата будет отображена отдельной задачей на календарном графике строительства.
Локальные сметы на приобретение оборудования автоматически экспортируются в MS Project отдельными задачами.
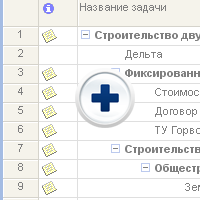 Рис. 7 Представление - |
2. Работа с проектом в программе MS Project.
2.1 Отображение структуры задач проекта в MS Project.
Проект успешно экспортирован в MS Project. Программа MS Project запускается автоматически после экспорта (Рис. 7). По умолчанию открывается представление MS Project «Диаграмма Ганта» (термин MS Project). Представление «Диаграмма Ганта» состоит из таблицы ввод задач и собственно Диаграммы Ганта (Рис. 7). Считается одним из лучших представлений для ввода задач и отображения основной информации по проекту. Таблица ввод задач состоит из полей (столбцов) и строк (задач).
В поле «Индикатор» списка задач (буква i в синем кружке) отображается дополнительная информация о текущей задаче. Поле «Название задачи» – содержит текст описывающий задачу и отображает иерархическую структуру задач проекта, полученную в результате экспорта из программы «Строительные Технологии - СМЕТА».
Разработчики модуля экспорта автоматизировали процесс структурирования проекта. Таким образом, структура задач в MS Project соответствует структуре проекта в программе «Строительные Технологии - СМЕТА».
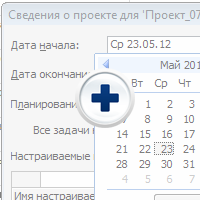 Рис. 8 Сведения о проекте, |
В данном проекте задачи соответствуют «Разделам верхнего уровня». Суммарным задачам соответствуют локальные, объектные сметы. Суммарная задача «Фиксированные затраты» и группа подзадач - это затраты по главам 1, 8-12 сводной сметы экспортированные из программы «Строительные Технологии - СМЕТА» (см. рис. 7). Поле «Длительность» - показывает длительность задачи. Так как не установлена мощность бригады и не назначено количество рабочих на задачу, длительность задачи рассчитывается (по умолчанию) исходя из мощности бригады равной одному рабочему. Поля «Начало», «Окончание» - определяют дату начала и окончания текущей задачи. Поле «Затраты» – отображает стоимость по задаче. Стоимость задачи рассчитываются программой «Строительные Технологии - СМЕТА» с учетом выбранного уровня детализации (расценки, разделы, сметы) и включает так же затраты по главам 8-12 сводной сметы и налоги, предусмотренные проектом, за минусом тех дополнительных затрат, которые отображаются отдельной задачей в группе «Фиксированные затраты». Поле «Предшественники» - отображает, какие предшествующие задачи связаны с выбранной задачей, время опережения или запаздывания. Связи устанавливаются в процессе работы с проектом. При экспорте из программы «Строительные Технологии - СМЕТА» данное поле не заполняется.
2.2 Сохранение файла проекта
В первую очередь необходимо сохранить проект и переименовать его. На панели инструментов нажмите кнопку «Файл» - «Сохранить», откроется окно «Сохранение документов». В появившемся окне выберите необходимый диск, папку. В нижней части окна в строке, слева от надписи «Имя файла» введем наименование проекта. Подтвердим действие, нажав кнопку «Сохранить».
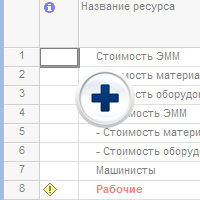 Рис. 9 Лист ресурсов MS Project |
2.3 Построение календарного графика
В процессе работы над проектом необходимо:
 Рис. 10 Окно «Сведения о задаче» |
2.3.1 Установка даты начала проекта.
Для установки даты начала проекта выбираем команду меню «Проект» - «Сведение о проекте». В появившемся окне справа от надписи «Дата начала» окошко с датой и кнопка со значком треугольника (см. рис. 8). Щелкаем по этой кнопке, появляется календарь.
Щелкаем мышью необходимую дату начала проекта и подтверждаем действие нажатием кнопки «ОК». Дата начала проекта установлена.
2.3.2 Установка календаря проекта.
Календарь проекта определяет расписание трудозатрат проекта. По умолчанию, при создании проекта в MS Project устанавливается календарь проекта «Стандартный» – 8 часов в день, 5 рабочих дней в неделю, 40 часов в неделю, его мы и используем в нашем проекте. MS Project так же позволяет использовать четыре типа календарей: базовые календари, календари проектов, календари ресурсов и календари задач. Подробную информацию по настройке календарей MS Project можно получить выбрав меню «Справка» - «Справка: Microsoft Office Project» или нажав F1 на клавиатуре.
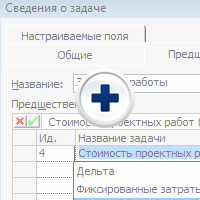 Рис.11 Установка связей между |
2.3.3 Установка максимального количества рабочих, машинистов по проекту (мощность бригады).
Перед началом работы по построению календарного графика Вы можете установить максимально допустимое число рабочих и машинистов, задействованных на объекте строительства. Для этого на панели представлений (вертикальная панель в левой части окна MS Project), щелкните мышью представление «Лист ресурсов» (Рис 9).
Если панель представлений отсутствует, необходимо сделать ее активной. Для этого воспользуйтесь командой меню «Вид» - «Панель представлений».
Представление «Лист ресурсов» состоит из таблицы «Ввод ресурсов». При экспорте проекта в MS Project автоматически передаются два типа трудовых ресурсов – рабочие и машинисты, с таким атрибутом как трудозатраты (чел./час, маш./час) по каждой задаче.
В поле «Макс. единиц» следует установить максимально доступное число ресурсов. Этот механизм поможет в дальнейшем понимать количество рабочих и машинистов, задействованных на объекте в единицу времени (день, неделя, декада, месяц и т.д.).
2.3.4 Настройка сведений о задачах.
Следующий этап планирования нашего проекта заключается в настройке сведений о задачах: установка планируемой длительности задачи, установке связей между задачами, планировании ресурсов (установка количество рабочих, машинистов по каждой задаче).
Рассмотрим один из механизмов применительно к нашему проекту. Первая задача в нашем проекте «Стоимость проектных работ» (см. рис. 7). Эта задача отображает затраты на проектирование. Щелкаем дважды мышью по этой задаче, появляется окно «Сведение о задаче» Рис. 10.
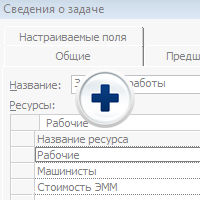 Рис. 12 Окно Сведение о задаче. |
На вкладке «Общие» в окошке справа от надписи «Длительность» выставляем планируемую длительность выполнения задачи, например, 14 дней. Переходим на вкладку «Предшественники», так как это первая задача предшественников у нее нет, поэтому оставляем эту вкладку незаполненной. На этом этапе пропускаем остальные вкладки. Щелкаем мышью по кнопке «ОК» для сохранения изменений.
Следующая задача «Земляные работы» (см. рис. 7). Выделяем ее и щелкаем по ней дважды мышью. На вкладке «Общие» окна «Сведения о задаче» в окошке справа от надписи «Длительность» выставляем планируемую длительность выполнения задачи, например, 7 дней.
Переходим на вкладку «Предшественники». В таблице «Предшественники» активизируем пустую ячейку в поле «Название задач» и выберем задачу «Стоимость проектных работ» (см. рис. 11). MS Project автоматически создаст связь между задачами «окончание-начало».
Связи между задачами устанавливаются по типу предшественник, последователь (термин Project). Зависимая задача называется последователь, а задача от которой она зависит, называется предшественник.
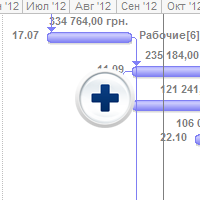 Рис. 13 Календарный график по |
MS Project может создать 4 типа связи:
Используя раскрывающийся список (поле «Тип») можно изменить тип связи рис.11.
Кроме типа связи можно установить для задачи время опережения или запаздывания. Поле «Запаздывание» оставляем без изменений. На Диаграмме Ганта связи отображаются стрелочками, связывающими задачи. Щелкаем мышью по кнопке «ОК» для сохранения изменений.
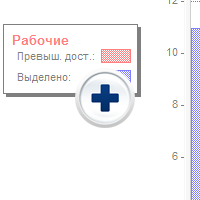 Рис. 14. Представление |
Если повторно открыть окно «Сведение о задаче» и прейти к вкладке «Ресурсы» (см. Рис. 12) мы увидим, что для выполнения этой задачи используется рабочих – 2 ед. (чел.), машинисты - 1 ед.
В том случае если нам известно количество трудовых ресурсов, планируемых на текущую задачу, то изменяя их количество, мы тем самым сможем корректировать длительность задачи. Т.е. изменяя длительность задачи, мы получаем количество ресурсов, необходимых для выполнения задачи за указанное время, а изменяя количество ресурсов – получаем расчетную длительности текущей задачи. Последовательно заполняя сведения о задачах, мы получим готовый к дальнейшему анализу Календарный график нашего проекта (см. Рис. 13).
2.4 Отчеты.
После того как был построен календарный график проекта можем посмотреть всю информацию по проекту для внесения тех или иных изменений, оценить насколько наш план соответствует поставленным целям. Для этого в MS Project существуют различные представления, отчеты и шаблоны отчетов, разработанные специалистами компании «Computer Logic Group».
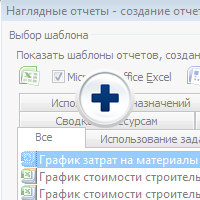 Рис.15. Выбор шаблона |
2.4.1 Отчет количество рабочих, машинистов по проекту.
Позволяет оценить количество выделенных трудовых ресурсов (рабочих, машинистов) в любом разрезе времени. Например, нам нужно сформировать отчет распределения мощности бригады рабочих-строителей по месяцам. На панели представлений (вертикальная панель в левой части окна MS Project) выберем представление «График ресурсов» Рис.14.
В левой части окна с помощью полосы прокрутки выбираем ресурс «рабочие» или «машинисты». Выбор необходимого ресурса осуществляется щелчком мыши по полосе прокрутки в левой нижней части окна. В правой части окна отображен месячный график выделеных на объект рабочих (синий цвет) и нехватка рабочих – превышение доступных ресурсов (красный цвет). На рис.14 видно, что при настройке проекта (представление «Лист ресурсов») для трудового ресурса «рабочие» было установлено максимальное число рабочих 18 человек, а задействовано на объекте в декабре 2012 года 19 человек. Превышение показано красным цветом.
Шкала времени правой верхней части окна настраивается. Подробную информацию Вы найдете в меню «Справка» - «Справка: Microsoft Offise Project» - в списке справки «Управление представлениями» - «Изменение шкалы времени в представлении».
Распечатать отчет Вы можете по команде меню «Файл» - «Печать» или «Файл» -«Предварительный просмотр».
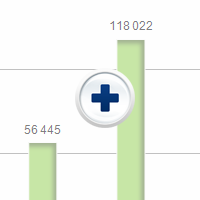 Рис. 16. Окно MS Excel. |
2.4.2 Отчеты затрат по проекту.
Кроме отчета календарный график строительства, график потребности трудовых ресурсов MS Project позволяет сформировать различные наглядные отчеты, экспортируя данные проекта в программы MS Excel и MS Visio для анализа. Как раз для потребности анализа затрат строительных проектов специалистами компании «Computer Logic Group» были созданы дополнительные шаблоны отчетов: «График стоимости строительства с накоплением (по месяцам)», «График стоимости строительства (по месяцам)», «График затрат на материалы и оборудование (по месяцам)».
На примере нашего проекта сформируем отчет «График затрат на материалы и оборудование». Меню программы MS Project «Отчеты» - «Наглядные отчеты» открывает окно «Наглядные отчеты» (см. рис. 15).
Окно предназначено для создания наглядного отчета. Устанавливаем флажок возле надписи Microsoft Office Excel. Выбираем вкладку «Все», находим и выделяем мышью шаблон «График затрат на материалы и оборудование (по месяцам)» (см. рис. 15). В нижней части окна находим надпись «Выберите уровень данных использования для включения в отчет» правее надписи в окошке с выпадающим списком выбираем уровень «Месяцы». После этих действий нажимаем кнопку «Посмотреть».
Автоматически запустится программа Microsoft Office Excel 2007 и сформируется выбранный график (см. Рис. 16). Первая вкладка «Диаграмма» собственно отображает созданный график, а на второй вкладке «Использование ресурсов» находятся данные сводной таблицы для графика. В сводной таблице есть фильтр для ресурсов, т.е. можно отобразить только материалы или оборудование, а также можно скрыть месяца в группу год. В этом случае отрезки графика и затраты отобразятся только по годам.
 Рис.17 Окно MS Excel. |
Печатаем данный график в программе Microsoft Office Excel 2007: кнопка «Office» - «Печать» - окно «Предварительный просмотр и печать документа». По такому же принципу создаем остальные «Наглядные отчеты». Пример «Графика стоимости строительства (по месяцам) приведен на рис.17.
Почему следует использовать модуль интеграции с MS Project:
Основные преимущества от внедрения:
Компания – разработчик продолжает работу по развитию данного проекта и с благодарностью воспримет Ваши замечания и пожелания.
Дополнительные шаблоны отчетов для программы календарного планирования MS Project
По всем вопросам, пожалуйста, обращайтесь:
ООО «Computer Logic Group», 61166, г. Харьков, пр. Ленина, 40, офис 241,
тел. +38 (057) 752-04-35, +38 (057) 714-00-56
e-mail: project@cl.com.ua
Заявка на подключение модуля MS Project
| © 1992 - 2024 Computer Logic Group
Строительные Технологии — СМЕТА ™ - зареєстрований торговий знак. Свідоцтво про реєстрацію товарного знаку № 51252 Авторські права на зміст опублікованих на сайті текстів та зображень захищені. Будівельні Технології — Кошторис |